![]() 空のプレイリストを作成しておき、後でクリップを追加することができます (次の「プレイリストへのクリップの追加」を参照してください)。
空のプレイリストを作成しておき、後でクリップを追加することができます (次の「プレイリストへのクリップの追加」を参照してください)。
 をクリックしてメディア ブラウザを開きます。
をクリックしてメディア ブラウザを開きます。 をクリックしてマイ ライブラリ ページを開きます。
をクリックしてマイ ライブラリ ページを開きます。マイ ライブラリのナビゲーション バーの
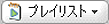 をクリックします。[すべてのプレイリスト] または任意のプレイリスト フォルダを選択します。
をクリックします。[すべてのプレイリスト] または任意のプレイリスト フォルダを選択します。コマンド バーの [新規プレイリスト] をクリックします。
[新規プレイリスト] ダイアログ ボックスが表示されます。画面に表示される指示に従います。
テキスト ボックスにプレイリスト名を入力します。
選択可能なオプションは [空のプレイリストを作成] のみです。
[OK] をクリックします。 [クリップを追加] ダイアログ ボックスが表示されます。
プレイリストを空のままで終了するには [いいえ] をクリックします。新規プレイリストは、手順 3 で選択したプレイリスト フォルダに配置されます。
注意: [新規プレイリスト] ダイアログ ボックスのその他のオプションは、クリップの選択中にプレイリストを作成する場合に選択できます (下の「クリップを指定したプレイリストの作成」を参照してください)。