このモードでは、プレイヤー コントロールが画面の下部にツールバーとして表示されます。 画面の左上隅の [ビデオ スクリーン] タブに現在の画面サイズが表示され、ビデオ スクリーンは黒い画面の中央に表示されます。[ビデオ スクリーン] タブとツールバーは自動的に非表示になりますが、マウス カーソルを動かすと再表示されます。メディア ブラウザを開いているときにシアター モードに変更すると、メディア ブラウザは非アクティブな別のウィンドウになります。メディア ブラウザを表示するには、Alt+Tab キーを押してアクティブなウィンドウを切り替える必要があります。
注意: このモードを使用してもデスクトップが変更されるわけではありません。デスクトップが黒い画面に変わるのはプレゼンテーションの再生中のみです。関連情報およびアルバム情報はこのモードでは表示されません。
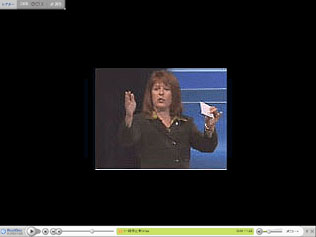
ビデオ スクリーンのサイズと、次のサイズ変更コントロールを表示します。
|
アイコン |
説明 |
|
|
ビデオ イメージのサイズを、ビデオ コンテンツの作成時のサイズに戻します (現在のクリップのみに適用)。 |
|
|
ビデオ イメージのサイズを、ビデオ コンテンツの作成時の 2 倍に拡大します (現在のクリップのみに適用)。 |
|
|
ビデオ イメージをフル スクリーン シアター表示に変更します。 |
|
|
RealOne Player を元の表示モードに戻します。 |
ビデオ スクリーン上にカーソルを置くと (フル スクリーン シアター モード以外)、ビデオ スクリーンの周囲にフレーム サイズ変更枠が表示されます。ビデオ スクリーンのサイズを変更するには、フレーム サイズ変更枠の右下隅をクリックしてドラッグします。
ビデオ イメージのフルスクリーン表示は、シアター モードの場合のみ使用できます。 有効にすると ([表示] - [フル スクリーン シアター])、ビデオ イメージが画面いっぱいに拡大して表示されます。[ビデオ スクリーン] タブには、「フル スクリーン」と表示されます。
ツールバーの右端にある ![]() をクリックして、通常モードに戻します。
をクリックして、通常モードに戻します。
または
キーボード ショートカット F7 (通常モード) または F8 (ツールバー モード) を使用して表示モードを変更します。