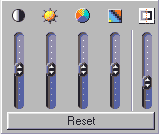
Video Controls allow you to adjust your RealVideo clips or a clip’s RealVideo components without having to change the look of your entire desktop.
|
|
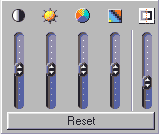
|
Video Controls allow you to adjust your RealVideo clips or a clip’s RealVideo components without having to change the look of your entire desktop. |
| Contrast
| Adjusts the contrast, altering the degree of difference between the light and
dark shades in the clip.
| |
| Brightness
| Adjusts the brightness, how light the picture appears overall.
| |
| Color Level
| Adjusts the color saturation of the picture, how brilliant the colors are.
| |
| | Tint
| Adjusts the overall hue of the picture.
|
| | Sharpness
| Adjusts the clarity of the edges in the picture.
|