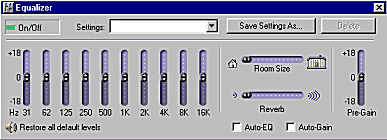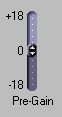| 
| Turns your Equalizer on and off. By engaging and disengaging the equalizer you can better adjust
the sound quality by listening to the difference between the two. By default,
the equalizer is not on.
Note: In some cases the equalizer will slow down your machine. Turning it off
should return your computer to its normal speed.
|
|
|
|
| Settings
| A drop down box with the name of the slider settings. RealPlayer comes with a
number of precreated settings for your convenience which you can alter or add
to as you wish.
|
|
|
| Save Settings As...
| Opens a Save As... dialog to save the current settings with a name for later use.
|
|
|
| Delete | Deletes the setting currently displayed in the drop down area to the left of this button.
|
|
|
|


|
The central sliders allow you to adjust specific frequency ranges (in this
example the 31 Hz range) to your own preferences as you would with a graphic equalizer.
|
|
|
| Restore default levels
| If you find you donít like your adjustments, clicking Reset will bring all of the sliders back to the zero, the central mark on each
slider.
|
|
| 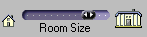
| By adjusting this slider, you alter the sound so that it appears to be coming
from a larger or smaller room. Combine this effect with Reverb (below) for a
very personalized experience in sound.
|
|
| 
| Reverb is a measure of how much sound is reflected in a room. A very full room
has little reverberation while an empty room would reverberate, or echo, a
great deal. By combining the Reverb effect with Room size (above) you can alter
the sound and feel of a performance.
|
|
| Auto-EQ
| When selected (a check mark appears in the box), the Equalizer will select the
settings most likely to enhance the audio you are listening to. This option is
unavailable if your Equalizer is turned off.
|
|
| Auto-Gain
| Autogain normalizes the sound so that all clips you play will have roughly the same volume
regardless of how they were recorded or how they are being broadcast. This option is
unavailable if your Equalizer is turned off.
|
|
|
| 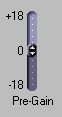
| Similar to the pre-amp on a stereo system, Pre-gain pumps up the power of the signal coming in before you adjust with the Equalizer.
|
|