Neste modo, os Controles do Player são exibidos como uma Barra de Ferramentas na parte inferior da tela do computador, uma guia Tela de Vídeo no canto superior direito da tela exibe o tamanho de tela atual, e a Tela de Vídeo é exibida no centro do monitor, com um fundo preto. A Tela de Vídeo e a Barra de Ferramentas se ocultam automaticamente, reaparecendo quando o cursor é movido. Se o Browser de Mídia é aberto quando você muda para o modo de Teatro, ele torna-se uma janela desacoplada e inativa. Para exibir o Browser de Mídia, pressione <ALT>+<TAB> para mudá-lo para a janela ativa.
Nota: Usar este modo não altera sua Área de Trabalho, só a oculta enquanto você assiste à apresentação. Informações Relacionadas e Informações do Álbum não ficam disponíveis neste modo.
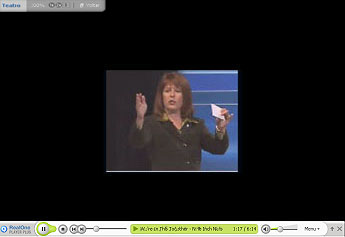
Exibe o tamanho da Tela de Vídeo, juntamente com os seguintes controles de redimensionamento:
|
ÍCONE |
DESCRIÇÃO |
|
|
Redimensiona a Tela de Vídeo para 100% do tamanho de conteúdo do vídeo desenvolvido (conforme aplicado ao clipe atual). |
|
|
Redimensiona a Tela de Vídeo para 200% do tamanho de conteúdo do vídeo desenvolvido (conforme aplicado ao clipe atual). |
|
|
Altera a imagem do vídeo para Teatro Tela Cheia. |
|
|
Faz o RealOne Player voltar ao modo de exibição anterior. |
Quando você move o cursor sobre a Tela de Vídeo (em todos exceto no modo Teatro Tela Cheia), um Quadro de Redimensionamento é exibido. Para redimensionar a Tela de Vídeo, clique e arraste o canto inferior esquerdo do Quadro de Redimensionamento.
A exibição em tela cheia de uma imagem de vídeo somente está disponível no Modo de Teatro. Quando ativada (Visualizar>Teatro Tela Cheia), a imagem de vídeo é ampliada para ocupar a tela inteira. A guia Tela de Vídeo indicará "Tela Cheia".
Clique em ![]() na extremidade direita da Barra de Ferramentas para voltar ao modo Normal.
na extremidade direita da Barra de Ferramentas para voltar ao modo Normal.
ou
Use as teclas de atalhos de teclado F7 (Modo Normal) ou F8 (Modo de Barra de Ferramentas) para alterar o modo de exibição.