Dans ce mode, les commandes du lecteur sont affichées sous la forme d'une barre d'outils en bas de l'écran de l'ordinateur. Un onglet Ecran vidéo situé dans le coin supérieur gauche de l'écran indique la taille d'écran actuelle et l'écran vidéo s'affiche au centre du moniteur avec un arrière-plan noir. L'onglet Ecran vidéo et la barre d'outils se masquent tous deux automatiquement et réapparaissent lorsque le curseur bouge. Si le Media Browser est ouvert lorsque vous passez en mode Cinéma, il prendra la forme d'une fenêtre séparée inactive. Pour afficher le Media Browser, appuyez sur <ALT>+<TAB> pour en faire la fenêtre active.
Remarque : l'utilisation de ce mode ne modifie pas votre bureau, il le dissimule simplement pendant que vous regardez la présentation. Les Infos apparentées et les Infos sur l'album ne sont pas disponibles dans ce mode.
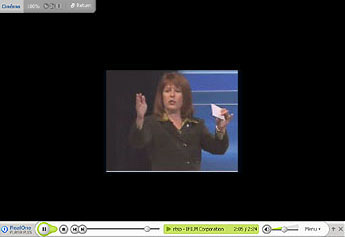
Affiche la taille de l'écran vidéo, ainsi que les commandes de redimensionnement suivantes :
|
ICONE |
DESCRIPTION |
|
|
Redimensionne l'écran vidéo pour le faire correspondre exactement à la taille initiale du contenu vidéo créé (appliqué au clip actuel). |
|
|
Redimensionne l'écran vidéo pour le faire correspondre au double de la taille initiale du contenu vidéo créé (appliqué au clip actuel). |
|
|
Fait passer l'image vidéo en mode Cinéma plein écran. |
|
|
Ramène le RealOne Player au mode d'affichage précédent. |
Lorsque vous déplacez le curseur sur l'écran vidéo (dans tous les modes sauf Cinéma plein écran), un cadre de redimensionnement s'affiche. Pour redimensionner l'écran vidéo, cliquez et tirez sur le coin inférieur droit du cadre de redimensionnement.
L'affichage plein écran d'une image vidéo est disponible uniquement en mode Cinéma. Lorsqu'il est activé (Affichage>Cinéma plein écran), l'image vidéo est agrandie pour couvrir l'intégralité de l'écran. L'onglet Ecran vidéo indiquera « Plein écran ».
Cliquez sur ![]() sur la droite de la barre d'outils pour revenir en mode Normal.
sur la droite de la barre d'outils pour revenir en mode Normal.
ou
Utilisez le raccourci clavier F7 (mode Normal) ou F8 (mode Barre d'outils) pour changer de mode d'affichage.